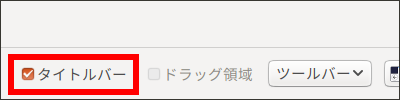Ubuntu 18.04/16.04 に青空文庫ビューアー (aobook) をインストールする
Linux用青空文庫ビューアーのaobookをUbuntuにインストールできるようにしてみました。
- 公式サイト: (Linux) aobook
- 公式マニュアル: aobook マニュアル
目次
aobookをインストール
GUIでインストールする場合
Ubuntuが64bitの場合はamd64.deb、32bitの場合はi386.debを以下のリンクからダウンロードし、ダブルクリックしてインストールします。
- 16.04用
コマンドでインストールする場合
コマンドを使う場合は端末で以下を実行します。
sudo add-apt-repository -y -n ppa:sicklylife/ppa sudo apt update sudo apt install aobook
起動方法
Dashやアクティビティ画面から起動できます。
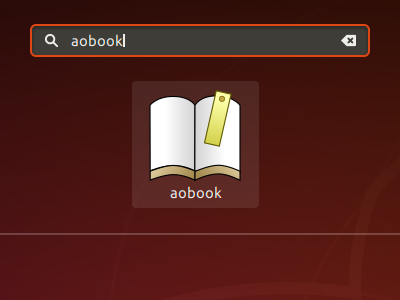
フォントの設定
Ubuntu 18.04では、環境によっては【】などが正常に表示されない場合があります。
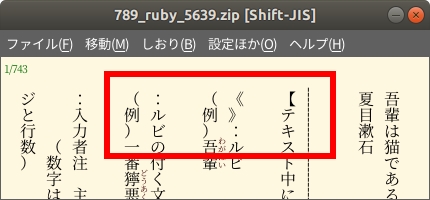
これはデフォルトのフォントが、縦書きに対応していないっぽいNoto Serif CJK JPになっているのが原因なので、メニューバーの 設定ほか -> スタイル設定 をクリックして設定ウィンドウを開き、

フォントタブで各フォントを Takao明朝 にすると、
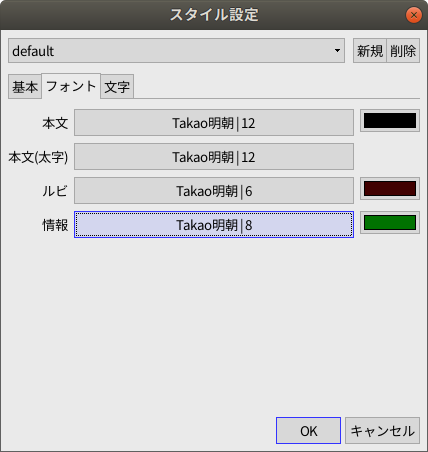
【】などが正常に表示されるようになります。
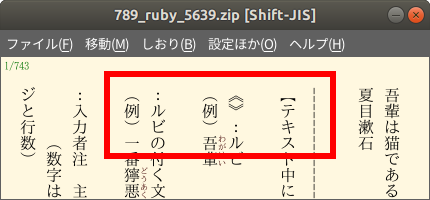
自作パッケージのバグを修正した件その2
change-topbar-colon と change-topbar-colon-extend をインストールすると、ドキュメントビューアー (evince) が起動しなくなるバグを修正しました。
- Ubuntu 18.04の文字がはみ出るバグを何とかする - Sickly Life Blog
- Ubuntu 18.04でカラー絵文字を表示する - Sickly Life Blog
- Ubuntu 18.04のトップバーの時計の : の幅を細くする - Sickly Life Blog
change-topbar-colon シリーズは、インストールすると /opt/sicklylife/change-topbar-colon*/local.conf というファイルを作成し、そのファイルへのシンボリックリンクを /etc/fonts/local.conf として作成するようになっていました。
で、ドキュメントビューアー (evince) は /etc/fonts/local.conf が有効なシンボリックリンクの場合、何故か Segmentation Fault (コアダンプ) で起動しなくなります。なんでやねん…
そこで /etc/fonts/local.conf をシンボリックリンクにするのではなく、直接 local.conf ファイルをコピーすることにしました。これでドキュメントビューアー (evince) が正常に起動するようになるはずです。
ppa:sicklylife/ppa を追加している場合はソフトウェアの更新でアップデートできます。
普段ドキュメントビューアー (evince) を使用していないので気づきませんでしたorz
俊さん、コメントありがとうございました。
自作パッケージのバグを修正した件
change-topbar-colon と change-topbar-colon-extend をインストールすると、一部のウェブサイトで数字の表示がおかしくなるバグを修正しました。
- Ubuntu 18.04の文字がはみ出るバグを何とかする - Sickly Life Blog
- Ubuntu 18.04でカラー絵文字を表示する - Sickly Life Blog
- Ubuntu 18.04のトップバーの時計の : の幅を細くする - Sickly Life Blog
gigazine.net のような css で Roboto フォント (Android のフォント) を指定しているサイトを見ると、通常のアラビア数字が絵文字フォントで表示され、しかも半透明になった感じで表示されるようになっていました。
そこでパッケージの依存関係に fonts-roboto を追加し、Ubuntu のリポジトリにある Roboto も一緒にインストールするよう変更しました。
これで Roboto フォントを指定しているウェブサイトを問題なく表示できるようになったはずです (gigazine.net が正常に表示できるようになったのは確認しました)。
ppa:sicklylife/ppa を追加している場合はソフトウェアの更新でアップデートできます。
Ubuntu の Snaps 配布サイト (snapcraft.io) でマルウェアが見つかったらしい
Ubuntu 18.04でFirefoxのタイトルバーを非表示にする
Ubuntu 18.04 で CapsLock キーを押しただけで CapsLock が有効になる機能を無効化する
Ubuntu 18.04 では CapsLock キー (英数キー) を押すだけで CapsLock が有効になります (Windows では Shift + CapsLock で有効になります)。
Mozc のキーバインドと被るので、場合によっては使いづらく感じるかもしれません。気になったので設定を変更して Shift + CapsLock で CapsLock のオン/オフを切り替えるようにしてみました。
目次
前準備
設定の変更は GUI でもコマンドでも出来ますが、コマンドで設定を変更する場合は、まず dconf-editor を Ubuntuソフトウェア などでインストール、起動して、org -> gnome -> desktop -> input-sources -> xkb-options の値がどうなっているのか確認しておきます。
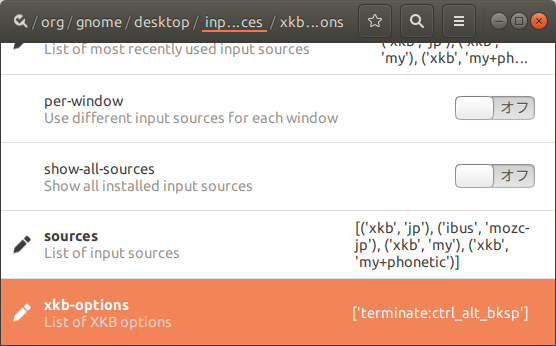
私の環境では Ctrl + Alt + Backspace を有効にしていたので ['terminate:ctrl_alt_bksp'] となっていました。後述のコマンドはここの値に合わせて変更してください。
また、設定を GUI で行う場合は Ubuntuソフトウェア で GNOME Tweaks (gnome-tweaks) もインストールしておきます。
CapsLock を Shift + CapsLock または 左Shift + 右Shift で切り替えるようにする
Tweaks (gnome-tweaks) を起動し、キーボードとマウス -> 「追加のレイアウトオプション」ボタン -> その他の互換性に関するオプション -> Both Shift togeter enable Caps Lock にチェックを入れます。

コマンドを使用する場合は以下を実行します。
gsettings set org.gnome.desktop.input-sources xkb-options "['terminate:ctrl_alt_bksp', 'shift:both_capslock']"
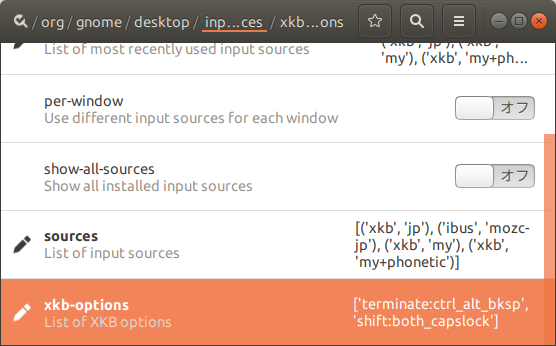
'shift:both_capslock' を追加することで、CapsLock を押しただけでは CapsLock が有効にならなくなります。設定が変わらない場合は一旦ログアウトしてログインし直すと、設定が反映されるはずです。
CapsLock に別のキーを割り当てる
CapsLock を別のキーとして扱うこともできます。
CapsLock を Ctrl にする
Tweaks (gnome-tweaks) を起動し、キーボードとマウス -> 「追加のレイアウトオプション」ボタン -> Ctrl position -> Caps Lock を Ctrl として扱う にチェックを入れます。
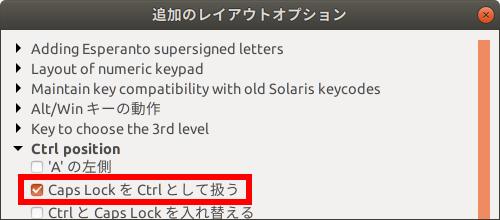
コマンドを使用する場合は以下を実行します。
gsettings set org.gnome.desktop.input-sources xkb-options "['terminate:ctrl_alt_bksp', 'ctrl:nocaps']"
CapsLock と Ctrl を入れ替える
Tweaks (gnome-tweaks) を起動し、キーボードとマウス -> 「追加のレイアウトオプション」ボタン -> Ctrl position -> Ctrl と Caps Lock を入れ替える にチェックを入れます。
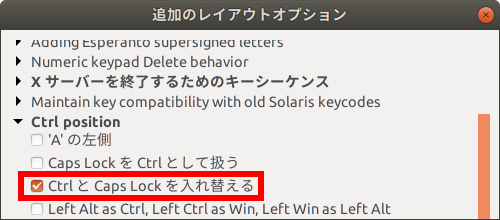
gsettings set org.gnome.desktop.input-sources xkb-options "['terminate:ctrl_alt_bksp', 'ctrl:swapcaps']"
CapsLock と Esc を入れ替える
Tweaks (gnome-tweaks) を起動し、キーボードとマウス -> 「追加のレイアウトオプション」ボタン -> Caps Lock behavior -> ESC と Caps Lock を入れ替える にチェックを入れます。
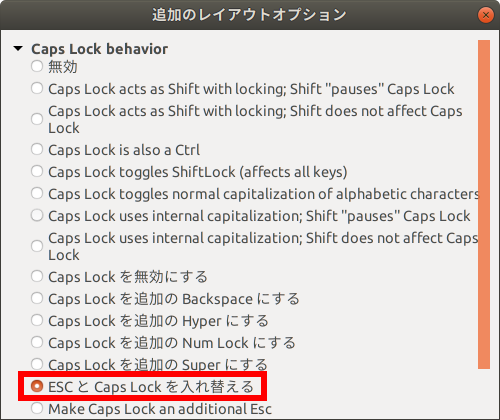
gsettings set org.gnome.desktop.input-sources xkb-options "['terminate:ctrl_alt_bksp', 'caps:swapescape']"
設定を元に戻す
設定を初期化する場合は以下のコマンドを実行します。
gsettings reset org.gnome.desktop.input-sources xkb-options
元からあった設定もリセットされるので、困る場合は Tweaks で 無効 を選択したりチェックを外したり、dconf-editor で Custom value の欄を手動で編集し、ウィンドウの下に表示された ✓ボタン をクリックして設定を反映させます。
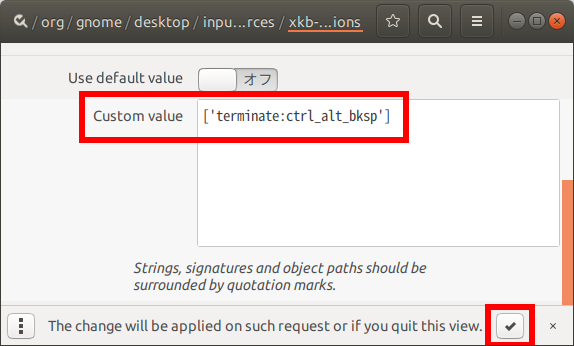
その他の設定
Tweaks で他にも色々設定を変更できます。また、コマンド用の設定一覧が /usr/share/X11/xkb/rules/base.lst にあります。