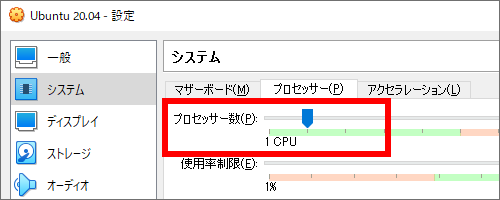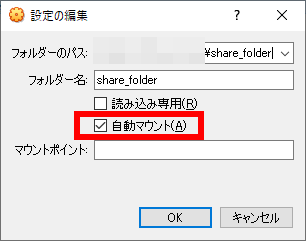VirtualBox に Ubuntu 20.04 をインストールした場合の設定
※5月6日、画面の解像度を変更する (Wayland 編) に追記。
目次
仮想マシンの設定
ビデオメモリーを増やし、3D アクセラレーションを有効にする
ディスプレイの項目での設定。ビデオメモリーは何も考えずに 128MB。3Dアクセラレーションを有効化にチェックを入れないと GNOME Shell のアニメーションが無効になるのでチェックしておいた方が良い。
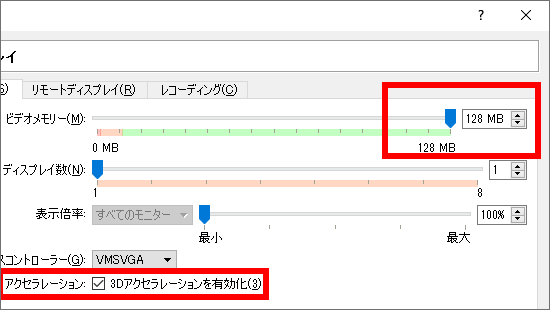
ネットワークの設定を変更する
Windows のネットワークファイル共有を利用したい場合は NAT からブリッジアダプターに変更しておく。なおネットワーク共有は Ubuntu 上で IP を固定する必要があるかもしれない。
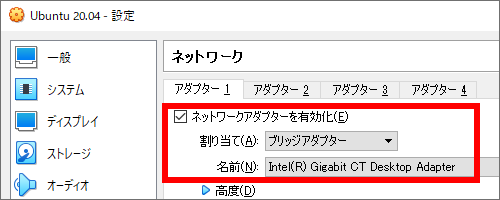
USB 3.0 を利用できるようにする
USB 3.0 対応のハードウェアを使用したい場合は設定を変更しておく。
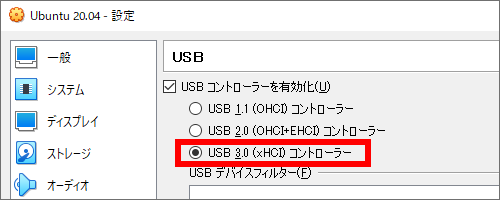
Ubuntu 20.04 の設定
アップデートをインストールする
まずはインストールされているソフトウェアを最新にしておく。
sudo apt update sudo apt dist-upgrade
Guest Additions をインストールする
これをインストールしておかないと画面の解像度を変更できないし、共有フォルダーも利用できない。
まずは gcc と make をインストールしておく。最近は無くても Guest Additions をインストールできるが、念のため。
sudo apt install gcc make
次にメニューバーのデバイスから Guest Additions CD イメージの挿入... をクリックする。

ダイアログが表示されるので実行をクリックすると端末が自動起動し、インストールが開始される。
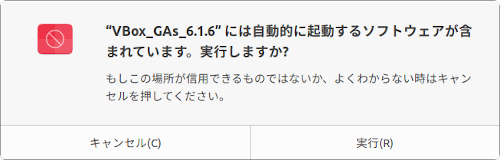
インストールが終了したら端末内に Press Return to close this window... と表示されるので Enter キーを押して端末を閉じ、今度は自分で端末を起動して以下のコマンドを実行する。
sudo gpasswd -a $USER vboxsf
その後 Ubuntu を再起動すると共有フォルダーを利用できるようになる。
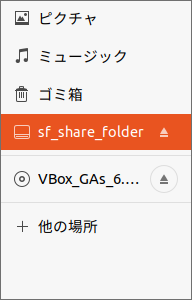
クリップボードを共有する
メニューバーのデバイス>クリップボードの共有>双方向を選択すると、ホスト OS (Windows 10) とゲスト OS (Ubuntu 20.04) のクリップボードを共有できる。
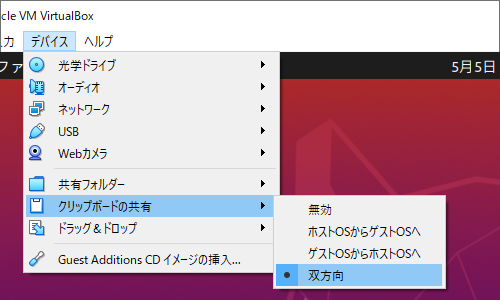
Wayland に変更する
Ubuntu 20.04 を VirtualBox で動かすと、マウスの下スクロールがなかなか反応しなかったり、Super + A でアプリケーション一覧を表示する際のアニメーションがカクカクだったりするので、Xorg から Wayland に変更しておく。
ログイン画面でユーザーを選択した後、右下にある歯車ボタンをクリックして Ubuntu on Wayland を選択した状態でログインする。
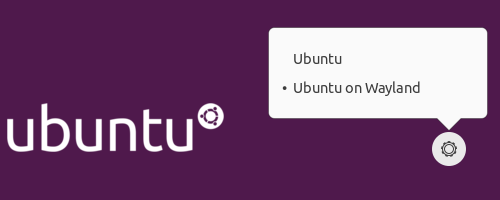
ただし、Wayland にすると、Firefox へのファイルのドラッグが 5 秒ほど待たないとできなかったり、ドラッグしてもなぜかファイルをうまく渡せなかったり、Firefox を最大化するとマウスで Firefox を操作できなくなることがあったり (キーボードは反応する)、Ubuntu Software 内のアプリのアイコンが汎用のものになったり、Ubuntu Software のテーマが何故か Ubuntu 18.04 の頃のものになったりと、割と細かい問題が出てくるので注意。
画面の解像度を変更する (Wayland 編)
※2020年8月12日追記、VirtualBox 6.1.12 辺りで修正されたらしく、Wayland でもメニューバーから解像度を変更できるようになった。
Wayland にした場合、VirtualBox のメニューバーの表示>仮想スクリーン 1から解像度 (ウィンドウサイズ) を変更できないが、Ubuntu 側の設定から変更することはできる。
アクティビティ画面で screen と入力し、表示されたディスプレイをクリックして設定ウィンドウを開き、
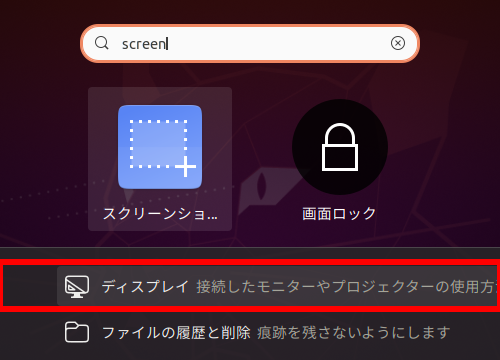
解像度を任意のものに変更する。

変更するとウィンドウサイズが大きくなるが、指定したサイズよりも若干小さいサイズになっているので (バグっぽい)、ホストキー (デフォルトは右 Ctrl キー) + A でウィンドウサイズをリサイズする必要がある。なおログインするたびにこうなるので、毎回手動でのリサイズが必要 (面倒)。
その他の設定