Ubuntu 18.04 でアプリケーションを指定したワークスペースに起動する
Auto Move Windows 拡張機能を追加すると、特定のアプリケーションのウィンドウを常に任意のワークスペースで開くようにする事ができる。
目次
インストール方法
chrome-gnome-shell と GNOME Shell integration – Firefox 向けアドオン をインストールした状態で Auto Move Windows - GNOME Shell Extensions にアクセスし、ページ右側辺りにある OFF ボタンをクリックして ON にする。
使い方
Installed Extensions - GNOME Shell Extensions にアクセスして Auto Move Windows の右側にある青色のボタンをクリックして設定ウィンドウを開き、ルールを追加ボタンをクリック、

インストールされているアプリケーションの一覧が表示されるので、任意のアプリケーションをクリックして選択し、起動したいワークスペースの番号を指定した後、ヘッダーバーの追加ボタンをクリックする。

ワークスペース番号は後から変更可能。
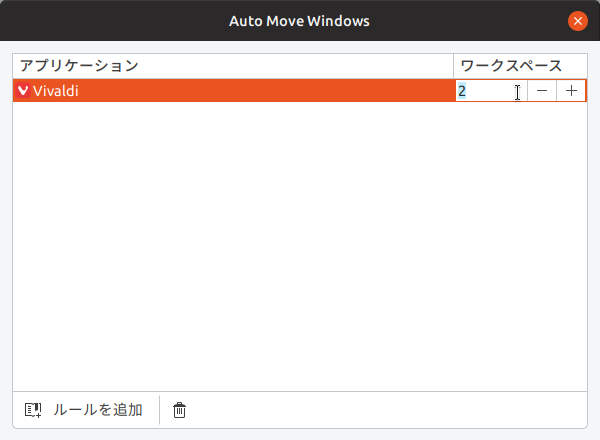
ゴミ箱ボタンで設定を削除できる。
