Ubuntu 18.04 でアプリケーションを指定したワークスペースに起動する
Auto Move Windows 拡張機能を追加すると、特定のアプリケーションのウィンドウを常に任意のワークスペースで開くようにする事ができる。
目次
インストール方法
chrome-gnome-shell と GNOME Shell integration – Firefox 向けアドオン をインストールした状態で Auto Move Windows - GNOME Shell Extensions にアクセスし、ページ右側辺りにある OFF ボタンをクリックして ON にする。
使い方
Installed Extensions - GNOME Shell Extensions にアクセスして Auto Move Windows の右側にある青色のボタンをクリックして設定ウィンドウを開き、ルールを追加ボタンをクリック、

インストールされているアプリケーションの一覧が表示されるので、任意のアプリケーションをクリックして選択し、起動したいワークスペースの番号を指定した後、ヘッダーバーの追加ボタンをクリックする。

ワークスペース番号は後から変更可能。
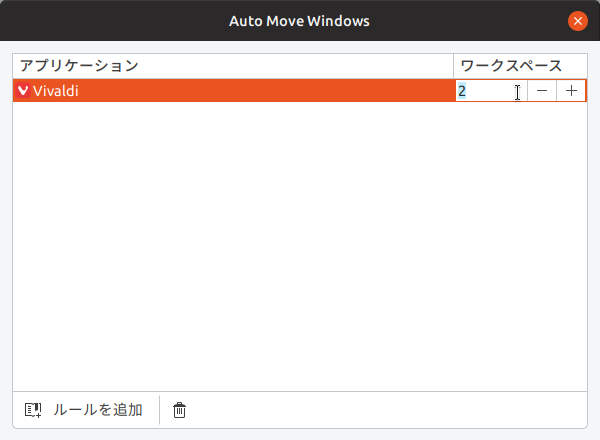
ゴミ箱ボタンで設定を削除できる。

Ubuntu 18.04 のトップバーに「デスクトップを表示する」ボタンを追加する
Ubuntu 18.04 では Super + D で全ウィンドウを最小化してデスクトップを表示することができるが、拡張機能でトップバーに同様の機能を持ったアイコンを追加することができる。
目次
インストール方法
chrome-gnome-shell と GNOME Shell integration – Firefox 向けアドオン をインストールした状態で Show Desktop Button - GNOME Shell Extensions にアクセスし、ページ右側辺りにある OFF ボタンをクリックして ON にすると、トップバーにアイコンが現れる。

クリックするとウィンドウが全て最小化され、再度クリックすると元に戻る。
設定 (表示位置の変更)
Installed Extensions - GNOME Shell Extensions にアクセスして Show Desktop Button の右側にある青色のボタンをクリックすると設定ウィンドウが表示される。
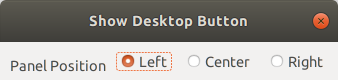
Panel Position を Left から Center や Right に変更すると、アイコンの位置がトップバー中央や右側に変更される。

Ubuntu 18.04 のトップバーにゴミ箱を表示する
拡張機能を追加することで、画面右上辺りからゴミ箱を空にしたりすることができるようになります。
目次
インストール方法
公式版
chrome-gnome-shell と GNOME Shell integration – Firefox 向けアドオン をインストールした状態で Trash - GNOME Shell Extensions にアクセスし、ページ右側辺りにある OFF ボタンをクリックして ON にします。
日本語版
表示されるメッセージなどを日本語にしたい場合は、chrome-gnome-shell をインストールしてから端末で以下を実行し、
sudo add-apt-repository -n -y ppa:sicklylife/ppa sudo apt update sudo apt install gnome-tweaks gnome-shell-extension-trash
その後一旦ログアウトするか、Ctrl + F2 → r → Enter で GNOME Shell を再起動します。
設定
公式版
インストールしたら自動的に有効になります。
使い方
ゴミ箱に何かが入ると、トップバーにアイコンが表示され、

アイコンをクリックすると、ゴミ箱を空にするメニューとゴミ箱を開くメニュー、ゴミ箱に入っているファイル/フォルダー名が表示されます。

ゴミ箱を空にするをクリックすると確認ダイアログが表示されます。
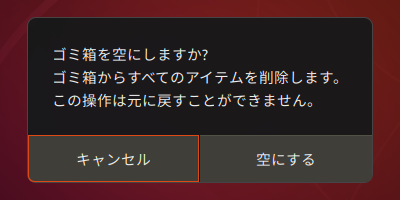
また、ファイル名/フォルダー名をクリックすると、それらがファイルマネージャーや関連付けられたアプリで開かれます。
Ubuntu 18.04 でデスクトップの通知を画面右側に移動させる
Ubuntu 18.04 ではアプリケーションなどのポップアップ通知が画面中央上に表示されるようになっている。
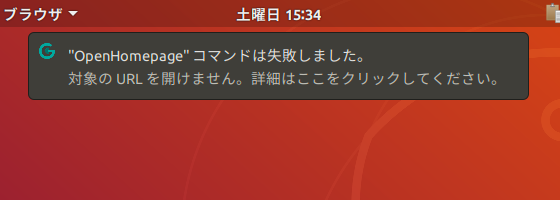
この通知を画面右上や右下などに表示させたい場合は Panel OSD という拡張機能をインストールする。
目次
インストール方法
chrome-gnome-shell と GNOME Shell integration がインストールされている状態で以下のページにアクセスし、
Panel OSD - GNOME Shell Extensions
ページ右側辺りに表示されている OFF ボタンをクリックして ON にすると拡張機能がインストールされる。
設定方法
拡張機能がインストールできたら以下のページにアクセスし、
Installed Extensions - GNOME Shell Extensions
Panel OSD の右側にある青色のボタンをクリックして設定ウィンドウを開き、
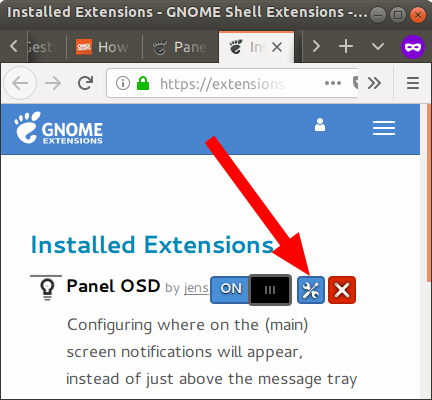
Horizontal position の値が50になっているので、
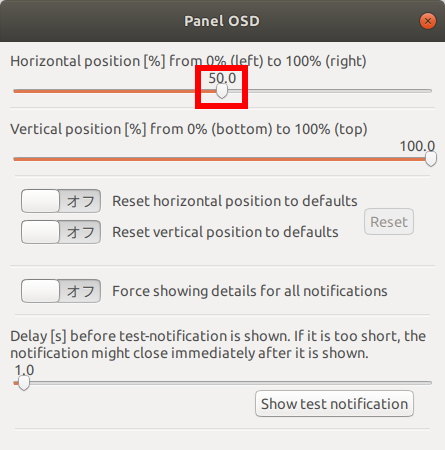
100に変更すると、
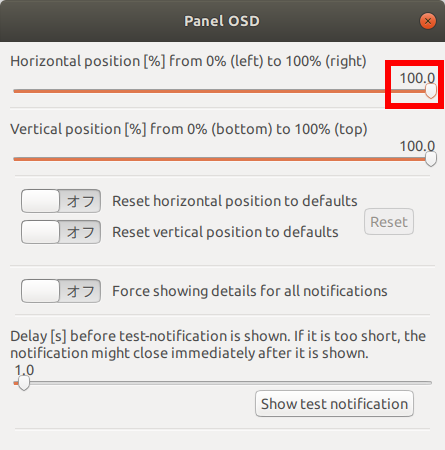
ポップアップ通知が画面右上に表示されるようになる。
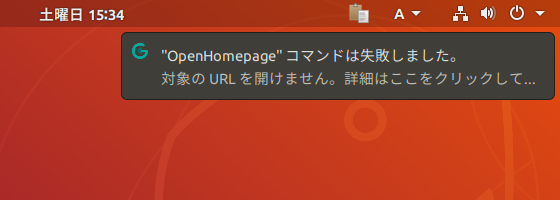
表示される位置は、設定ウィンドウの下の方にある Show test notification ボタンをクリックすると確認できる。
また、Vertical position の値を変更することで、ポップアップ通知を画面右下や左下に表示することもできる。
Ubuntu 18.04 / 16.04 に最新の wine をインストールする
※2020年3月14日、情報が古くなっていたので消しました。インストール方法は公式 Wiki を参照してください。
Flameshot を日本語化 (Ubuntu 18.04 用)
PPA を GUI で追加する「PPAPlus」というツールを自作した件
※2020年3月14日、リンクを更新。
PPA を GUI で追加するメリットって別に無いと思うのですが、作ってみたかったので作りました。Ubuntu 18.04 LTS 用です。
目次
インストール方法
以下のファイルをダウンロードし、ダブルクリックでインストールします。
https://sicklylife.jp/ubuntu/1804/ppaplus_201804.15_all.deb (ソース)
起動方法
アクティビティ画面から起動できます。
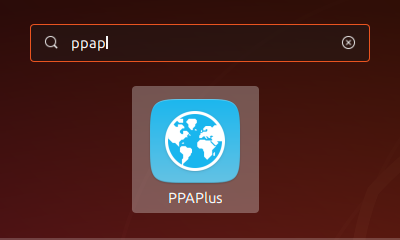
使い方
追加したい PPA のチェックボックスにチェックを入れて、OK ボタンをクリックするだけです。

OK ボタンをクリックするとウィンドウが閉じ、バックグラウンドで PPA の追加が行われ、追加が完了したらダイアログが表示されます。
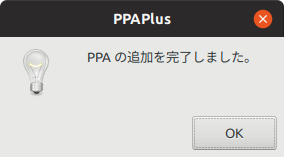
1つの PPA を追加するのに早くて5秒ほどかかります。一杯チェックを入れたら完了ダイアログが表示されるまで数分かかります。
余談
Ubuntu Japanese Team の小林準氏が昔作成された日本語セットアップヘルパというツールを元に作成しました。


