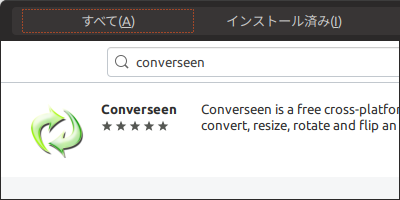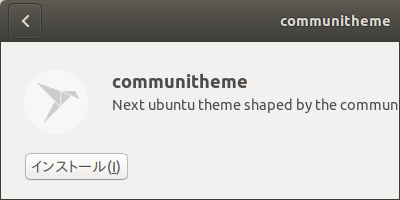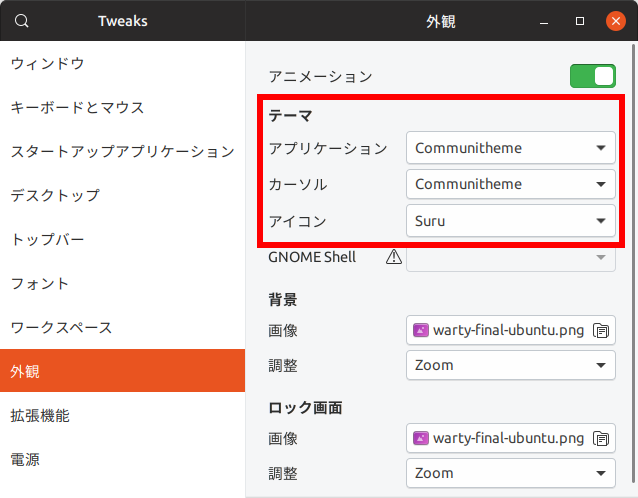Ubuntu 20.04/18.04 の Alt + Tab のポップアップがすぐ表示されるようにする
UbuntuでAlt + Tabキーを押すとWindowsやMacと同じように、

このようなポップアップが表示されてアプリケーションを切り替えられるわけだが、Ubuntu 20.04/18.04ではAlt + Tabを押してからこのポップアップが表示されるまで若干のタイムラグというか遅延が生じるようになっている。
切り替えたいアプリが直後にあることが判っている状態で、素早くAlt + Tabを押して切り替える際にポップアップが表示されるのが嫌だと感じるGNOME (やUnity 7) 開発者の人がいたのかもしれないが、私的には押したらすぐ表示されてほしいなと思っていたので、そういう拡張機能がないかなと探してみたら普通にあった。
chrome-gnome-shellとGNOME Shell integrationがインストールされている状態で、
18.04の場合は以下の3つの拡張機能のどれかを、
- Instant Switcher Popups - GNOME Shell Extensions
- Alt-Tab Switcher Popup Delay Removal - GNOME Shell Extensions
- Remove Alt+Tab Delay - GNOME Shell Extensions
20.04の場合は以下の拡張機能をインストールすると、ポップアップの表示がほぼAlt + Tabを押した直後になる。
※以下は2018年にこの記事を投稿した際に書いたもの。
Instant Switcher Popupsが一番古く中で何か色々やっている拡張機能で、Alt-Tab Switcher Popup Delay RemovalとRemove Alt+Tab Delayの中身はほぼ同じ。
後者2つはソースコードへのリンクが無いが、インストールすれば、
- ~/.local/share/gnome-shell/extensions/Alt_Tab_Switcher_Popup_Delay_Removal@ ※この部分メールアドレスなので省略※ /extension.js
- ~/.local/share/gnome-shell/extensions/remove-alt-tab-delay@ ※この部分メールアドレスっぽいので省略※ /extension.js
を開くことで中身を確認できる。
ちなみにAlt-Tab Switcher Popup Delay Removal、Remove Alt+Tab Delayの中身はそれぞれ以下のようになっている。
// Alt-Tab Switcher Popup Delay Removal function init(){ defaultValue = imports.ui.switcherPopup.POPUP_DELAY_TIMEOUT; } function enable(){ imports.ui.switcherPopup.POPUP_DELAY_TIMEOUT = 0; } function disable(){ imports.ui.switcherPopup.POPUP_DELAY_TIMEOUT = defaultValue; }
// Remove Alt+Tab Delay function init() { } function enable() { imports.ui.switcherPopup.POPUP_DELAY_TIMEOUT = 0; } function disable() { imports.ui.switcherPopup.POPUP_DELAY_TIMEOUT = 150; }
Ubuntu 20.04/18.04 に PPA を追加して FileZilla の新しめのバージョンをインストールする
Ubuntu の FileZilla (FTP クライアント) はバージョンがやや古いので、より新しいバージョンをインストールできるようにしてみました。
https://launchpad.net/~sicklylife/+archive/ubuntu/filezilla
sudo add-apt-repository -y -n ppa:sicklylife/filezilla sudo apt update # FileZiila をインストール済みの場合 sudo apt upgrade # まだインストールしていない場合 sudo apt install filezilla
Ubuntu 18.04 に Converseen の最新バージョンをインストールして日本語化する
Converseen という Windows と Linux で使える画像一括変換アプリのバージョン 0.9.7.0 が公開されたので、UI の未翻訳部分を日本語化して ppa にアップロードしてみました (ちなみに未翻訳部分の翻訳は私がやってみました)。
目次
ppa の追加
アクティビティ画面から端末を起動して以下を実行します。
sudo add-apt-repository -y -n ppa:sicklylife/ppa sudo apt update sudo apt upgrade
Converseen のインストール
コマンドでインストールする
アクティビティ画面から端末を起動して以下を実行します。
sudo apt install converseen
Converseen の日本語化
Converseen を起動するとメニューが英語になっているので、
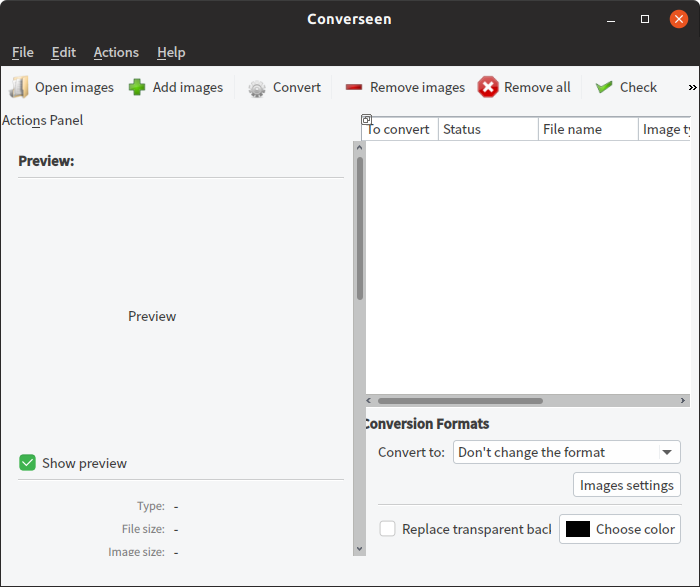
メニューバーの File > Settings をクリックして設定ウィンドウを開き、
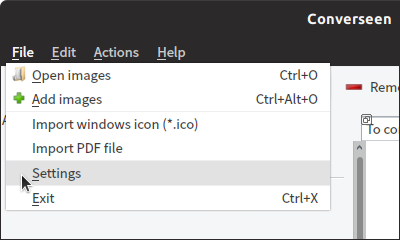
Language を Japanese に変更し、

OK ボタンをクリックすると Converseen の再起動を促すダイアログが表示されるので、
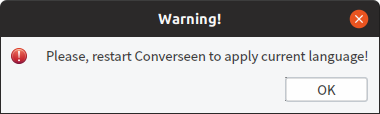
Converseen のウィンドウを一旦閉じて起動し直すとメニューが日本語になります。
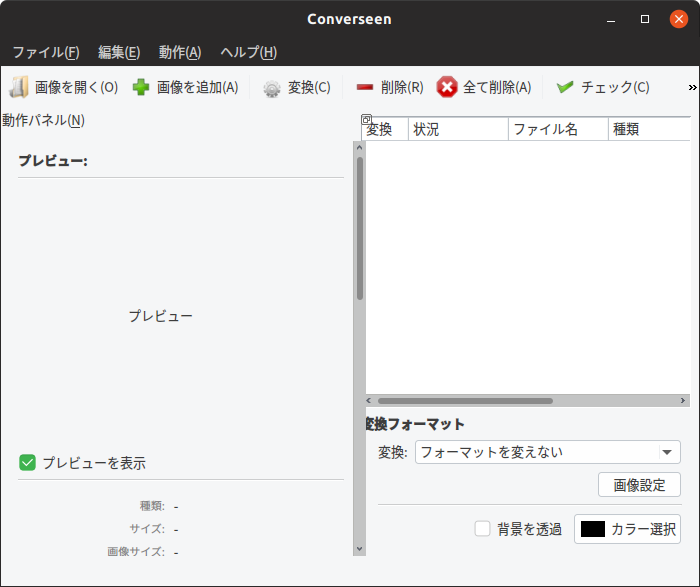
関連リンク
- Converseen 0.9.2 画像の一括変換やリサイズが簡単にできる変換ツール アップデート | Ubuntuアプリのいいところ
- 萌え萌えmoebuntu まとめて画像のリサイズやコンパートができる「Converseen」
- Linux Mint 18 : 画像形式の変換/回転/圧縮「Converseen」 | 221B Baker Street
- Batch Image Converter Converseen 0.9.7 Released (How to Install) | UbuntuHandbook
- https://launchpad.net/~sicklylife/+archive/ubuntu/ppa
Ubuntu 18.04 の外観 (テーマ) を新しくする (Yaru のインストール)
Ubuntu 18.10からUbuntuの見た目が刷新されることになっており、
その新しいテーマは18.04にもインストールできるようになっています (テーマの名前はYaruですが、18.04用のはcommunithemeという、開発版の名称のままになっています)。
目次
テーマの適用
インストールボタンが削除ボタンに変化したら、

一旦Ubuntuを再起動し、ログイン画面で 歯車ボタン をクリック、Ubuntu with communitheme snap をクリックして選択し、

サインインボタンをクリックしてログインすると、テーマやアイコンが変更されます。

フォントの設定
環境によってはトップバーの日本語フォントが細くなっているので、

change-topbar-colon-extend をダウンロード、ダブルクリックしてインストールし、一旦ログアウトしてログインし直すと、
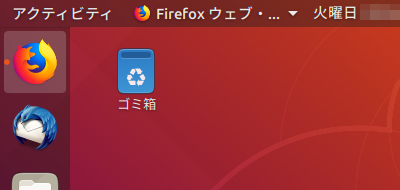
こんな風に日本語部分がやや太くなります。
change-topbar-colon-extendのソースはこちら。
関連: Ubuntu 18.10 で採用される新テーマの正式名称が Yaru に決定したらしい - Sickly Life Blog
Ubuntu 18.04 の Shutter の編集ボタンを有効にする
※2018年7月24日、コマンドを変更 (ppaが正常に利用可能になったので)。
ShutterというLinux用のスクリーンショット撮影/編集アプリがあるのだが、Ubuntu 18.04ではツールバーの編集ボタンがグレーアウトしていて使えなくなっている。
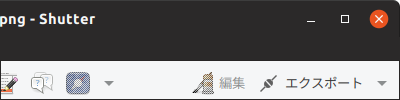
これは編集機能に必要なライブラリが18.04では無くなっているのが原因らしく、そのライブラリをインストールすれば編集ボタンが使えるようになる。
端末で以下のコマンドを実行して必要なライブラリをインストールし、
sudo add-apt-repository -y -n ppa:sicklylife/ppa sudo apt update sudo apt install -y libgoo-canvas-perl
Shutterを起動している場合はメニューバーからShutterを終了させ (タイトルバーの✕をクリックしてウィンドウを閉じるとShutterは起動したままとなるので注意)、

アクティビティ画面からShutterを起動すると、編集ボタンが使えるようになっている。
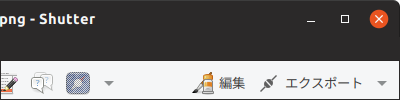
ライブラリのソース
change-topbar-colon-extend を更新して2ウェイト追加した件
以前、文字がはみ出るバグとかカラー絵文字対策用に自作した change-topbar-colon-extend に2つのウェイト (Light と Medium) を追加しました。ppa:sicklylife/ppa を追加している場合はソフトウェアの更新からアップデートできます。ソースはこちら。
ウェイトを追加した理由は communitheme がフォントのウェイトに Medium を指定している部分があり、英語と日本語が並んでいると太さが異なってやや不格好になっていたためです。あと以前から Ubuntu フォントとウェイトを揃えたいなとは思っていたのでついでに Light ウェイトも追加しました。
2ウェイト追加したことでファイルサイズが40MBを超えてちょっとなーと思ったり。