Ubuntu 18.04 のトップバーの時計の表示形式を変更する
トップバーの時計に西暦を表示したりするには拡張機能をインストールする必要がある。
目次
インストール方法
chrome-gnome-shell と GNOME Shell integration – Firefox 向けアドオン をインストールした状態で Panel Date Format - GNOME Shell Extensions にアクセスし、ページ右側辺りにある OFF ボタンをクリックして ON にすると、時計の表示形式が変更される。
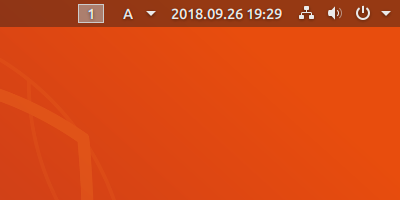
設定の変更
GUI の設定ウィンドウは用意されていないため、設定の変更にはコマンドを使用する。
西暦/月/日 (曜日) 時:分 という表示にしたい場合
dconf write /org/gnome/shell/extensions/panel-date-format/format "'%Y/%m/%d \(%a\) %H∶%M'"
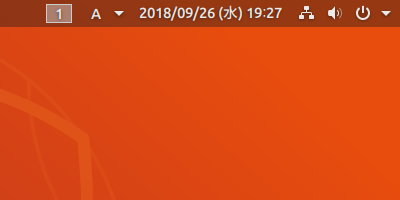
秒も表示したい場合は以下のようにする。
dconf write /org/gnome/shell/extensions/panel-date-format/format "'%Y/%m/%d \(%a\) %H∶%M∶%S'"
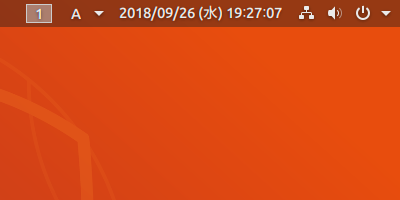
○○○○年△月✕日(曜日) 時:分 という表示にしたい場合
dconf write /org/gnome/shell/extensions/panel-date-format/format "'%Y年%m月%d日\(%a\) %H∶%M'"

秒も表示したい場合は以下のようにする。
dconf write /org/gnome/shell/extensions/panel-date-format/format "'%Y年%m月%d日\(%a\) %H∶%M∶%S'"

○○○○年△月✕日(曜日) ■時◇分 という表示にしたい場合
dconf write /org/gnome/shell/extensions/panel-date-format/format "'%Y年%m月%d日\(%a\) %H時%M分'"
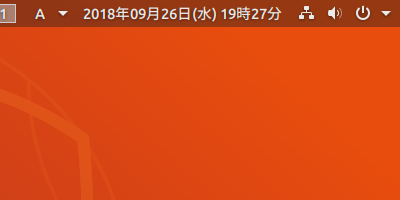
秒も表示したい場合は以下のようにする。
dconf write /org/gnome/shell/extensions/panel-date-format/format "'%Y年%m月%d日\(%a\) %H時%M分%S秒'"
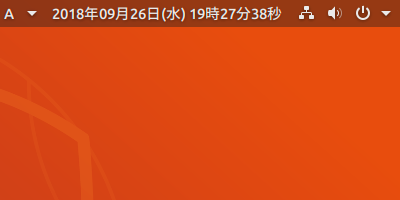
設定を初期化する場合
dconf reset /org/gnome/shell/extensions/panel-date-format/format
その他のオプション
利用可能な値の一覧は以下のページにある。
https://developer.gnome.org/glib/stable/glib-GDateTime.html#g-date-time-format
- %a
- 曜日の頭文字。月曜日なら「月」と表示される。
- %A
- 曜日。月曜日なら「月曜日」と表示される。
- %b
- 月の略名。日本語環境では「9月」などと表示される。
- %B
- 月名。日本語環境では上に同じ。
- %c
- 年月日時分秒。日本語環境では「2018年09月26日 20時59分30秒」などと表示される。
- %C
- 西暦の上二桁。現時点だと「20」と表示される。
- %d
- 日付 (01〜31)
- %e
- 日付 (1〜31)
- %F
- ISO 8601 形式の年月日 (例: 2018-09-26)
- %H
- 時間 (00〜23)
- %I
- 時間 (01〜12)
- %j
- 年の最初からの経過日数 (001〜366)
- %k
- 時間 (0〜23)
- %l
- 時間 (1〜12)
- %m
- 月 (01〜12)
- %M
- 分 (00〜59)
- %p
- AM/PM。日本語環境では「午前」「午後」と表示される。
- %P
- AM/PM。日本語環境では上に同じ。
- %r
- 時分秒。日本語環境では「午後09時18分30秒」などと表示される。
- %R
- 時分。「21:19」のように表示される。ただし「∶」ではなく「:」が用いられる (文字コードが異なる)。
- %s
- 1970-01-01 00:00:00 UTC からの経過秒数。
- %S
- 秒 (00〜59)
- %t
- タブ文字
- %T
- 時分秒。「21:22:50」のように表示される。ただし「∶」ではなく「:」が用いられる (文字コードが異なる)。
- %u
- 月曜日を1とした1〜7までの値
- %V
- 週番号 (01〜53)
- %w
- 日曜日を0とした0〜6までの値
- %x
- 現在のローケルでの年月日 (例: 2018年09月26日)
- %X
- 現在のロケールでの時分秒 (例: 21時28分03秒)
- %y
- 西暦の下二桁 (例: 18)
- %Y
- 西暦 (例: 2018)
- %z
- タイムゾーン (例: +0900)
- %:z
- タイムゾーン (例: +09:00)
- %::z
- タイムゾーン (例: +09:00:00)
- %:::z
- タイムゾーン (例: +09)
- %A
- %%
- %
Ubuntu 18.04 でアプリケーションを指定したワークスペースに起動する
Auto Move Windows 拡張機能を追加すると、特定のアプリケーションのウィンドウを常に任意のワークスペースで開くようにする事ができる。
目次
インストール方法
chrome-gnome-shell と GNOME Shell integration – Firefox 向けアドオン をインストールした状態で Auto Move Windows - GNOME Shell Extensions にアクセスし、ページ右側辺りにある OFF ボタンをクリックして ON にする。
使い方
Installed Extensions - GNOME Shell Extensions にアクセスして Auto Move Windows の右側にある青色のボタンをクリックして設定ウィンドウを開き、ルールを追加ボタンをクリック、

インストールされているアプリケーションの一覧が表示されるので、任意のアプリケーションをクリックして選択し、起動したいワークスペースの番号を指定した後、ヘッダーバーの追加ボタンをクリックする。

ワークスペース番号は後から変更可能。
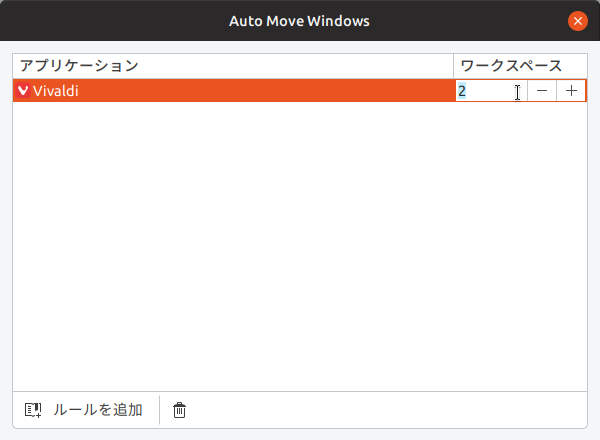
ゴミ箱ボタンで設定を削除できる。

Ubuntu 18.04 のトップバーに「デスクトップを表示する」ボタンを追加する
Ubuntu 18.04 では Super + D で全ウィンドウを最小化してデスクトップを表示することができるが、拡張機能でトップバーに同様の機能を持ったアイコンを追加することができる。
目次
インストール方法
chrome-gnome-shell と GNOME Shell integration – Firefox 向けアドオン をインストールした状態で Show Desktop Button - GNOME Shell Extensions にアクセスし、ページ右側辺りにある OFF ボタンをクリックして ON にすると、トップバーにアイコンが現れる。

クリックするとウィンドウが全て最小化され、再度クリックすると元に戻る。
設定 (表示位置の変更)
Installed Extensions - GNOME Shell Extensions にアクセスして Show Desktop Button の右側にある青色のボタンをクリックすると設定ウィンドウが表示される。
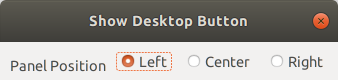
Panel Position を Left から Center や Right に変更すると、アイコンの位置がトップバー中央や右側に変更される。

Ubuntu 18.04 のトップバーにゴミ箱を表示する
拡張機能を追加することで、画面右上辺りからゴミ箱を空にしたりすることができるようになります。
目次
インストール方法
公式版
chrome-gnome-shell と GNOME Shell integration – Firefox 向けアドオン をインストールした状態で Trash - GNOME Shell Extensions にアクセスし、ページ右側辺りにある OFF ボタンをクリックして ON にします。
日本語版
表示されるメッセージなどを日本語にしたい場合は、chrome-gnome-shell をインストールしてから端末で以下を実行し、
sudo add-apt-repository -n -y ppa:sicklylife/ppa sudo apt update sudo apt install gnome-tweaks gnome-shell-extension-trash
その後一旦ログアウトするか、Ctrl + F2 → r → Enter で GNOME Shell を再起動します。
設定
公式版
インストールしたら自動的に有効になります。
使い方
ゴミ箱に何かが入ると、トップバーにアイコンが表示され、

アイコンをクリックすると、ゴミ箱を空にするメニューとゴミ箱を開くメニュー、ゴミ箱に入っているファイル/フォルダー名が表示されます。

ゴミ箱を空にするをクリックすると確認ダイアログが表示されます。
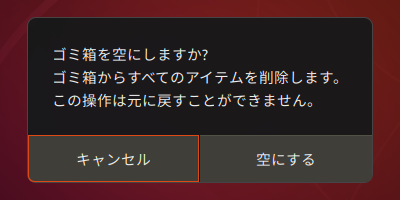
また、ファイル名/フォルダー名をクリックすると、それらがファイルマネージャーや関連付けられたアプリで開かれます。
Ubuntu 18.04 でデスクトップの通知を画面右側に移動させる
Ubuntu 18.04 ではアプリケーションなどのポップアップ通知が画面中央上に表示されるようになっている。
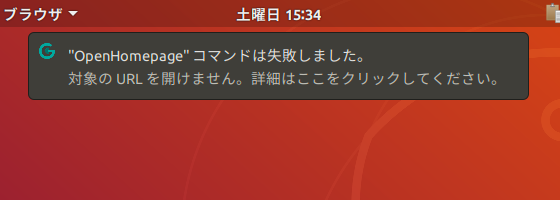
この通知を画面右上や右下などに表示させたい場合は Panel OSD という拡張機能をインストールする。
目次
インストール方法
chrome-gnome-shell と GNOME Shell integration がインストールされている状態で以下のページにアクセスし、
Panel OSD - GNOME Shell Extensions
ページ右側辺りに表示されている OFF ボタンをクリックして ON にすると拡張機能がインストールされる。
設定方法
拡張機能がインストールできたら以下のページにアクセスし、
Installed Extensions - GNOME Shell Extensions
Panel OSD の右側にある青色のボタンをクリックして設定ウィンドウを開き、
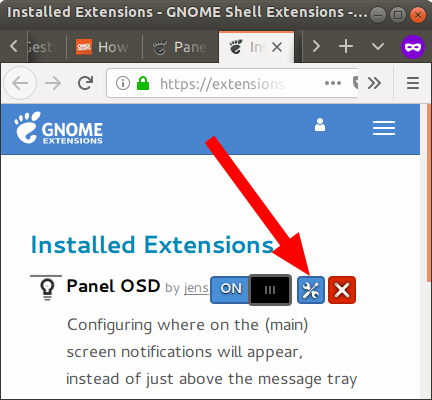
Horizontal position の値が50になっているので、
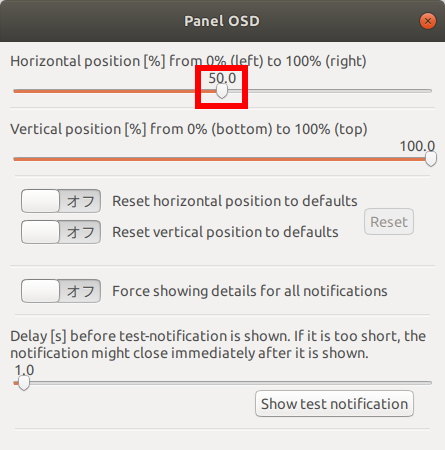
100に変更すると、
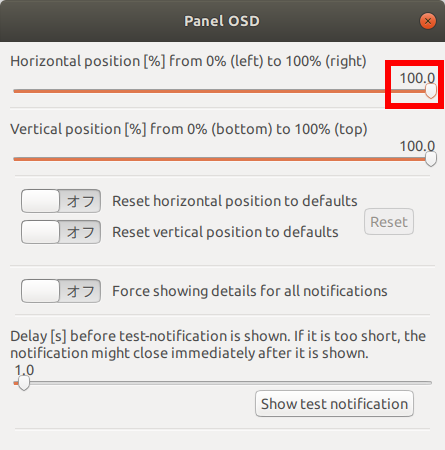
ポップアップ通知が画面右上に表示されるようになる。
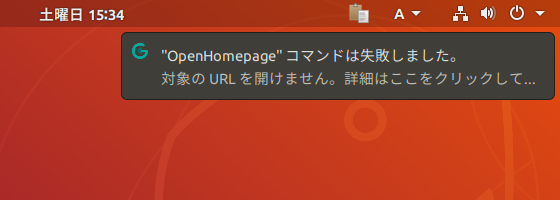
表示される位置は、設定ウィンドウの下の方にある Show test notification ボタンをクリックすると確認できる。
また、Vertical position の値を変更することで、ポップアップ通知を画面右下や左下に表示することもできる。
Ubuntu 18.04 / 16.04 に最新の wine をインストールする
※2020年3月14日、情報が古くなっていたので消しました。インストール方法は公式 Wiki を参照してください。


