Ubuntu 16.04でdebファイルをインストールできないバグがもうすぐ修正される
現在のUbuntu 16.04にはdebファイルをダブルクリックしてもインストールできないバグがあり、例えばGoogle Chromeをインストールする際にdebファイルをダウンロード → コマンドでインストール、という手順を踏まなければならないようになっている。
このバグはどうも7月ぐらいに配信された gnome-software 3.20.5-0ubuntu0.16.04.5 のバグのようで(Bug #1708936)、3.20.5-0ubuntu0.16.04.6 で修正されたのだが、9月21日頃にアップされたアップデータがようやくユーザーに配信される段階になったらしい。
しかしPhasedUpdatesにより一部のユーザーにしか配信されていない状態らしく、Ubuntu 16.04で「ソフトウェアの更新」を実行してもアップデートされず、端末で sudo apt dist-upgrade を実行すれば、
test@test-VirtualBox:~$ sudo apt dist-upgrade パッケージリストを読み込んでいます... 完了 依存関係ツリーを作成しています 状態情報を読み取っています... 完了 アップグレードパッケージを検出しています... 完了 以下のパッケージはアップグレードされます: gnome-software gnome-software-common ubuntu-software アップグレード: 3 個、新規インストール: 0 個、削除: 0 個、保留: 0 個。 2,769 kB 中 0 B のアーカイブを取得する必要があります。 この操作後に追加で 0 B のディスク容量が消費されます。 続行しますか? [Y/n]
とアップデートが表示される状態になっている。
Ubuntuでdebファイルをダブルクリックでインストールする機会ってあんまり無いけれども、割と使っている人が多いであろうGoogle Chromeを簡単にインストールできないのはちょっとアレなので早く「ソフトウェアの更新」でアップデートできる状態になればいいなと思ったりした。
Ubuntu 17.10でFirefoxのスクロールバーの表示が何か変なのを直す
※2017年12月3日、更新。
の続き。
Ubuntu 17.10でも17.04の時と同様にFirefoxのスクロールバーがおかしいので直してみた。端末で、
sudo echo && wget https://launchpad.net/~sicklylife/+archive/ubuntu/testing/+files/light-themes_16.10+17.10.20171115-0ubuntu1+sicklylife~ppa1_all.deb && sudo dpkg -i light-themes_16.10+17.10.20171115-0ubuntu1+sicklylife~ppa1_all.deb && rm light-themes_16.10+17.10.20171115-0ubuntu1+sicklylife~ppa1_all.deb
と実行して修正版のテーマをインストールした後、ログインし直すと、
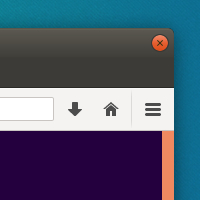
こんな風にスクロールバーが太くなる。Firefox以外のアプリでも太くなる。元に戻す場合は、
sudo echo && wget http://ftp.jaist.ac.jp/pub/Linux/ubuntu/pool/main/u/ubuntu-themes/light-themes_16.10+17.10.20171115-0ubuntu1_all.deb && sudo dpkg -i light-themes_16.10+17.10.20171115-0ubuntu1_all.deb && rm light-themes_16.10+17.10.20171115-0ubuntu1_all.deb
と実行して元のバージョンのテーマをインストールし直した後、ログインし直せば元に戻る。
Ubuntu 17.10をインストールしたらやること
Ubuntu 16.04のFirefoxでカラー絵文字を表示する
※2018年5月6日、内容をアップデート。
※18.04でカラー絵文字を表示する場合は次のページを参考にする。
Ubuntu 16.04には色付きの絵文字フォントはインストールされていないので、デフォルトでは白黒の絵文字しか表示できない。

最近のFirefoxにはカラー絵文字が同梱されているものの、一部の絵文字しか色がつかないので、多くの絵文字を色付きにするにはフォントの設定を弄る必要がある。
端末で以下のコマンドを実行する。
wget https://osdn.net/downloads/users/17/17406/NSCJKaR.tar.xz ; wget https://osdn.net/downloads/users/17/17409/fonts.conf ; tar xavf NSCJKaR.tar.xz ; rm NSCJKaR.tar.xz ; mkdir -p ~/.local/share/fonts/ ~/.config/fontconfig/ ; rm -rf ~/.local/share/fonts/NSCJKaR/ ; mv NSCJKaR/ ~/.local/share/fonts/ ; mv fonts.conf ~/.config/fontconfig/
その後、一旦ログアウトしてログインし直すと、絵文字が色付きで表示されるようになる。
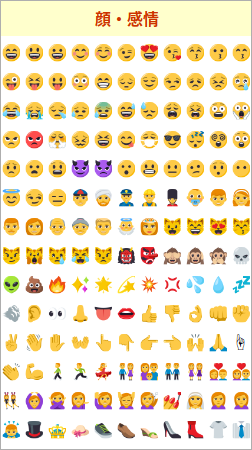
設定を元に戻す場合は以下のコマンドを実行し、ログアウトする。
rm -rf ~/.local/share/fonts/NSCJKaR/ ; rm ~/.config/fontconfig/fonts.conf ; rm ~/.local/share/fonts/emojione-android.ttf
絵文字の確認に使ったページ : iOS絵文字一覧
Ubuntu 18.04で使えるキーボードショートカット一覧
※2018年9月16日、「全てのウィンドウを最小化または元に戻す」を修正。
※2018年5月8日、「仮想コンソールに切り替える」が古い内容だったので修正。
※2018年3月18日、「マウスでウィンドウを移動する」を修正。
Ubuntu 17.10以降のGNOME 3(GNOME Shell)環境のショートカットキーをまとめてみた。
ショートカットの変更は設定 → デバイス → キーボードで行う。
※Super=Windowsキー
デスクトップ操作
| Super Super + S Alt + F1 |
アクティビティ画面を開く |
| Super + Q | Dockのアイコンの番号を表示する |
| Super + 0〜9 | Dockに表示されているアプリケーションを起動する。又は開いているウィンドウを最前面に表示する。 |
| Super + Shift + 0〜9 | Dockに表示されているアプリケーションの新しいウィンドウを開く |
| Super + A | アプリケーションを検索する |
| Super + M | カレンダーを表示する |
| Super + V | 通知リストを表示する |
| Super + L | 画面をロックする |
| Super + Home | 最初のワークスペースに移動する |
| Super + End | 最後のワークスペースに移動する |
| Super + Page Up Ctrl + Alt + ↑ |
上のワークスペースに移動する |
| Super + Page Down Ctrl + Alt + ↓ |
下のワークスペースに移動する |
| Alt + F2 | コマンドを実行する |
| Ctrl + Alt + BackSpace | GUIを強制終了してログイン画面に戻る (初期設定では無効化されている) |
| Ctrl + Alt + Delete | ログアウトダイアログを表示する |
| Ctrl + Alt + T | 端末を起動する |
| Super + Alt + S | スクリーンリーダーの有効/無効 |
| Super + Alt + 8 | ズーム機能の有効/無効 |
| Ctrl + Alt + F3〜F6 | 仮想コンソールに切り替える |
| Ctrl + Alt + F2 | 仮想コンソールから戻る |
| Ctrl + Alt + F1 | GUIのログイン画面に切り替える |
ウィンドウ操作
| Alt + Tab Super + Tab |
ウィンドウをアプリケーション単位で切り換える。Alt + Shift + TabまたはSuper + Shift + Tabで逆回りになる。 |
| Alt + 半角/全角 | 同一アプリケーションのウィンドウを切り替える。Alt + Shift + 半角/全角で逆回りになる。 |
| Alt + Esc | ウィンドウを直接切り替える。Alt + Shift + Escで逆回りになる。 |
| Alt + F6 | 最前面のアプリケーションのウィンドウを巡回表示する。Alt + Shift + F6で逆回りになる。 |
| Super + ← | ウィンドウを画面の左半分に表示する |
| Super + → | ウィンドウを画面の右半分に表示する |
| Super + ↑ | ウィンドウを最大化する |
| Super + ↓ | ウィンドウを元に戻す |
| Alt + F10 | ウィンドウを最大化または元に戻す |
| Super + H | ウィンドウを最小化する |
| Super + D | 全てのウィンドウを最小化または元に戻す |
| Super + Shift + Home | ウィンドウを最初のワークスペースに移動する |
| Super + Shift + End | ウィンドウを最後のワークスペースに移動する |
| Super + Shift + Page Up | ウィンドウを上のワークスペースに移動する |
| Super + Shift + Page Down | ウィンドウを下のワークスペースに移動する |
| Super + F10 | アプリケーションメニューを表示する |
| Alt + スペース | ウィンドウメニューを表示する (タイトルバーを右クリックするのと同じ動作) |
| Alt + F4 | ウィンドウを閉じる |
| Alt + F7 | 矢印キーやマウスでウィンドウを移動する |
| Alt + F8 | 矢印キーやマウスでウィンドウのサイズを変更する |
| Super + 左ドラッグ (マウス) | マウスでウィンドウを移動する |
キャプチャー
| Print Screen | 画面のスクリーンショットを撮る (ホームフォルダーのピクチャフォルダーに保存される) |
| Alt + Print Screen | 現在のウィンドウのスクリーンショットを撮る |
| Shift + Print Screen | 選択した部分のスクリーンショットを撮る (Escキーでキャンセル) |
| Ctrl + Print Screen | 画面のスクリーンショットをクリップボードにコピーする |
| Ctrl + Alt + Print Screen | 現在のウィンドウのスクリーンショットをクリップボードにコピーする |
| Ctrl + Shift + Print Screen | 選択した部分のスクリーンショットをクリップボードにコピーする (Escキーでキャンセル) |
日本語入力
| 半角/全角 | 英数入力と日本語入力を切り替える |
| F6 | 日本語入力中に押すとひらがなに変換する |
| F7 | 日本語入力中に押すとカタカナに変換する |
| F8 | 日本語入力中に押すと半角カナ、英数に変換する |
| F9 | 日本語入力中に押すと全角英数に変換する。一度押すと小文字、二度押すと大文字、三度押すと先頭のみ大文字になる。 |
| F10 | 日本語入力中に押すと半角英数に変換する。一度押すと小文字、二度押すと大文字、三度押すと先頭のみ大文字になる。 |
| Super + スペース | 入力ソースを切り換える。Super + Shift + スペースで逆回りになる。 |
ファイルマネージャーの操作 (Nautilus)
| Ctrl + N | 新しいウィンドウを開く |
| Ctrl + W | タブまたはウィンドウを閉じる |
| Ctrl + D | 現在の場所をブックマークする |
| Enter Ctrl + O Alt + ↓ |
選択しているファイルを開く。または選択しているフォルダーに移動する。 |
| Ctrl + Enter | 選択しているフォルダーを新しいタブで開く |
| Shift + Enter | 選択しているフォルダーを新しいウィンドウで開く |
| Alt + ↑ | 親フォルダーに移動する |
| Alt + ← | 履歴を戻る |
| Alt + → | 履歴を進む |
| Alt + Home | ホームフォルダーに移動する |
| Ctrl + F | 検索する |
| Ctrl + L | ロケーションバーを表示する |
| / | ロケーションバーを表示して/を入力する |
| ~ | ロケーションバーを表示して~を入力する |
| Ctrl + T | 新しいタブを開く |
| Ctrl + Page Up Ctrl + Page Down |
タブを切り替える |
| Alt + 1〜9 | タブを切り替える (一番左端のタブが1) |
| Ctrl + Shift + Page Up | 現在のタブを左側に移動する |
| Ctrl + Shift + Page Down | 現在のタブを右側に移動する |
| Ctrl + Shift + T | 閉じたタブを現在のタブの右側に復元する |
| Ctrl + + | アイコンを拡大表示する |
| Ctrl + - | アイコンを縮小表示する |
| Ctrl + 0 | アイコンのサイズを100%にする |
| F5 Ctrl + R |
表示を更新する |
| Ctrl + H | 隠しファイルを表示または非表示にする |
| F9 | サイドバーを表示または非表示にする |
| F10 | ハンバーガーメニューを表示または非表示にする |
| Ctrl + 1 | リスト表示に切り替える |
| Ctrl + 2 | アイコン表示に切り替える |
| Ctrl + Shift + N | 新しいフォルダーを作成する |
| F2 | 名前を変更する |
| Delete | ゴミ箱に移動する |
| Shift + Delete | ゴミ箱に移動せずに削除する |
| Ctrl + C | コピー |
| Ctrl + X | 切り取り |
| Ctrl + V | 貼り付け |
| Ctrl + A | 全て選択 |
| Ctrl + S | パターンを指定して選択 |
| Shift + ↑↓←→ Shift + クリック (マウス) |
ファイルとフォルダーを連続して選択 |
| Ctrl + クリック (マウス) | ファイルとフォルダーを複数選択 |
| Ctrl + Shift + I | 選択を反転 |
| Ctrl + Z | 操作を元に戻す (アンドゥ) |
| Ctrl + Shift + Z | 操作をやり直す (リドゥ) |
| Ctrl + I Alt + Enter |
選択したファイルまたはフォルダーのプロパティを表示する |
| F1 | ヘルプを表示する |
| Ctrl + F1 | ショートカットキーを表示する |
Ubuntu 18.04 でアニメーション効果を無効にする
何か動作がモッサリしていると感じる場合はアニメーション効果を無効化するとマシになるかもしれない。
GUIで設定する場合
Dconf Editorをインストール&起動して org > gnome > desktop > interface > enable-animations をFalseにする。
コマンドを使って設定する場合
端末で以下を実行する。
gsettings set org.gnome.desktop.interface enable-animations false
設定を元に戻す場合は以下を実行する。
gsettings reset org.gnome.desktop.interface enable-animations