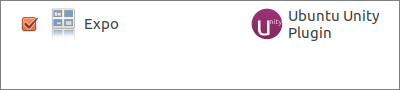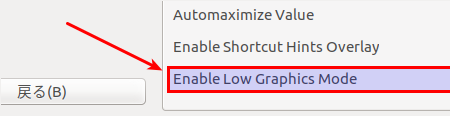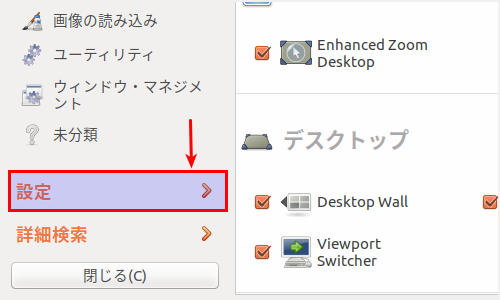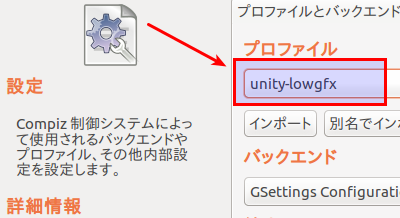VirtualBoxにUbuntu 16.04をインストールした後にやること
※2018年3月2日、16.04.4に合わせて若干の修正。
※2016年11月29日、ディスプレイの設定を追加。
↑この記事の続き。
Guest Additionsをインストール
ゲストのUbuntuを起動してログインした状態で VirtualBoxのメニューバーのデバイス → Guest Additions CD イメージの挿入 をクリック、

ゲストのUbuntuにCDが挿入されて "VBOXADDITONS_5.1.10_112026" には自動的に起動するソフトウェアが含まれています。実行しますか? といったダイアログが表示されるので「実行する」ボタンをクリック、パスワードを入力するダイアログが表示されるのでパスワードを入力、「認証する」ボタンをクリックする。

Press Return to close this window... と表示されたらEnterキーを押して端末を閉じ、ゲストのUbuntuを再起動する。
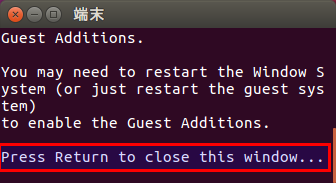
ディスプレイの設定を変更
仮想マシンを右クリックして設定ウィンドウを開き、ディスプレイ をクリック、3Dアクセラレーションを有効化*1 をクリックしてチェックを入れ、ビデオメモリーの値を 128MB に変更する。
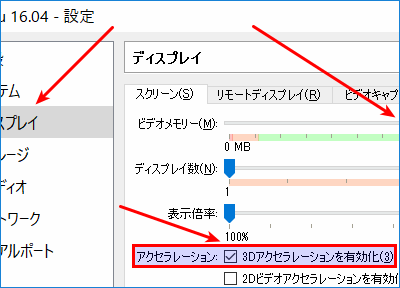
ゲストのUbuntuを起動し、ゲストのUbuntuの端末で、
/usr/lib/nux/unity_support_test -p
と実行、Unity 3D supportedが yes になっているか確認しておく。
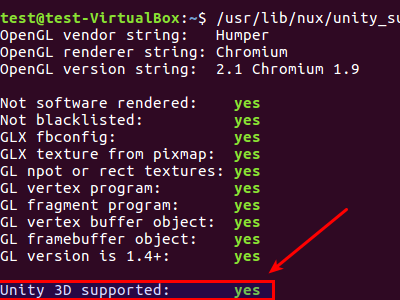
環境によっては3Dアクセラレーションを有効にするとまともに動作しなくなる場合があるので、その時は3Dアクセラレーションを有効化のチェックを外す。
ちなみに、昔は3Dを有効にしないとゲストのUbuntuの動作がすごく遅くて使い物にならなかったのだが、今では無効のままでも普通に使える軽さになっている。
クリップボードを共有
ゲストのUbuntuを起動した状態で VirtualBoxのメニューバーのデバイス → クリップボードの共有 → 双方向 をクリックしてチェックを入れ、ゲストのUbuntuを再起動するとホストOSとゲストOS間でクリップボードを共有できるようになる。
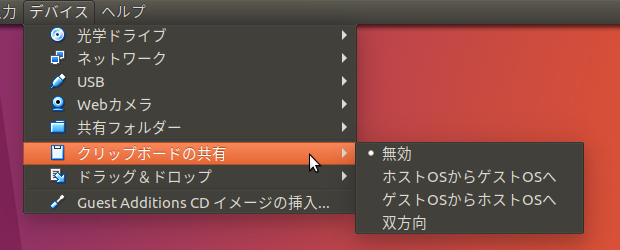
共有フォルダーを有効にする
ゲストのUbuntuで端末を起動し、
sudo gpasswd -a $USER vboxsf
と実行した後、ゲストのUbuntuを再起動すると共有フォルダーを利用できるようになる。共有フォルダーはファイラーのサイドバーからアクセスできる。
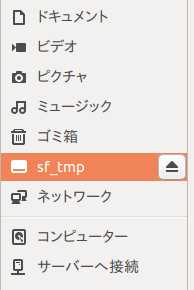
Ubuntuをアップデート
Ubuntuのランチャーの一番上にある「コンピューターを検索」をクリックして update と入力、「ソフトウェアの更新」をクリックして起動し、Ubuntuをアップデートする。
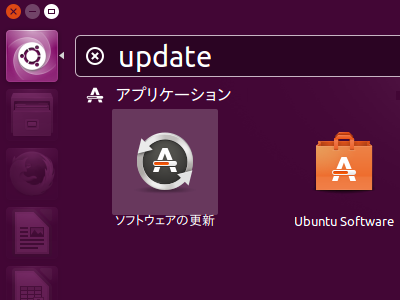
Low Graphics Modeを利用する
※2018年3月2日、昨日リリースされたUbuntu 16.04.4から、以下の設定は必要なくなった様子。
3Dアクセラレーションを有効にしている場合、設定をLow Graphics Modeに変更すると動作が軽くなるかもしれない。まずゲストのUbuntuでCompizConfig 設定マネージャをインストールする。
sudo apt install compizconfig-settings-manager