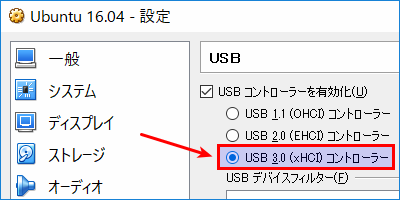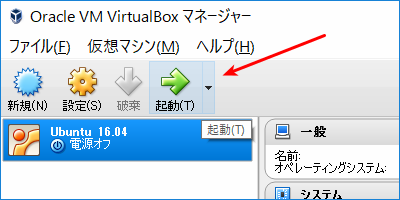VirtualBoxにUbuntu 16.04をインストールする前にやること
※2016年11月29日、ちょっと追記、ディスプレイの設定を続きの記事に移動。
VirtualBoxをインストール
VirtualBoxの公式サイトからファイルをダウンロード、ダブルクリックしてインストールする(WindowsとUbuntuの場合)。
Extension Packをインストール
VirtualBoxの公式サイトからExtension Packをダウンロード、
ダブルクリックするとVirtualBoxが起動するので「インストール」ボタンをクリック、
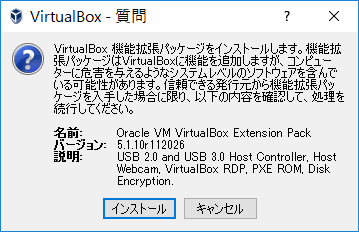
ライセンスが表示されるのでスクロールバーを下まで動かし、「同意します」ボタンをクリックするとインストールされる。
仮想マシンの作成
VirtualBoxのツールバーの「新規」ボタンをクリック、仮想マシンの作成ウィンドウが表示されるので、適当な名前を入力し、タイプを Linux、バージョンを Ubuntu(32-bit) または Ubuntu(64-bit)*1 にして「次へ」ボタンをクリック、

メモリーサイズを適当な数値にして「次へ」ボタンをクリック、

仮想ハードディスクを追加しない*2 をクリックして「作成」ボタンをクリックする。
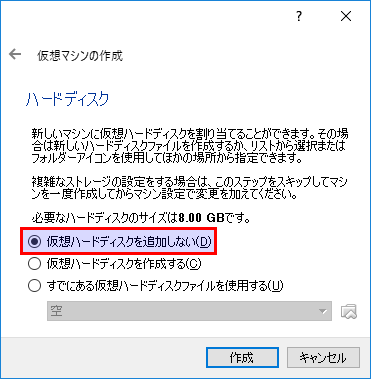
仮想マシンの設定の変更
作成した仮想マシンを右クリック → 設定 をクリックして設定ウィンドウを開く。

仮想ハードディスクドライブを追加
ストレージ をクリックして コントローラー:SATA をクリック、

ハードディスクの追加 をクリック、
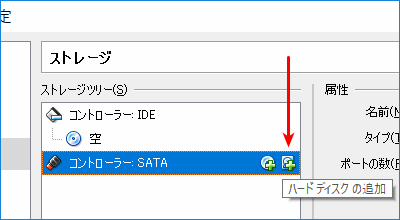
「新規ディスクの作成」ボタンをクリック、

VDI を選択した状態で「次へ」ボタンをクリック、

可変サイズ を選択した状態で「次へ」ボタンをクリック、

任意の名前とサイズを入力して、名前欄の右側にあるフォルダーアイコンをクリック、

仮想ハードディスクファイルを置きたい場所を選択して「保存」ボタンをクリック、

「作成」ボタンをクリックする。
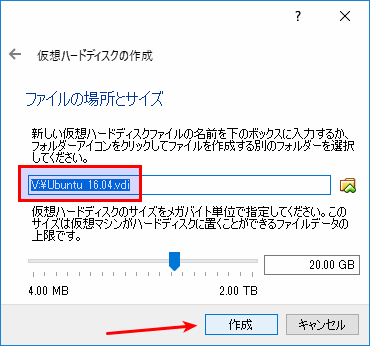
仮想光学ドライブを追加
コントローラー:IDE をクリックして 光学ドライブの追加 をクリック、

「ディスクを選択」ボタンをクリック、

先程ダウンロードしたUbuntuのisoファイルをクリック、「開く」ボタンをクリックする。

共有フォルダー*3を追加
共有フォルダー をクリック、フォルダーリストの 共有フォルダー を右クリックして 共有フォルダーを追加 をクリック、
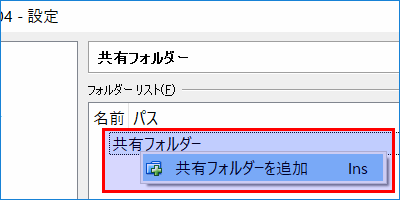
フォルダーを選択し、自動マウントをクリックしてチェックを入れ、「OK」ボタンをクリックする。

最後に設定ウィンドウの右下にある「OK」ボタンをクリックすると設定が保存される。