Ubuntu 16.10でインターネットに繋がらなくなるバグを何とかする
Ubuntu 16.10でもUbuntu 16.04の時と同じようにIPv6を無効化してみたのだが、それでもネットに繋がらなくなる症状が出たので何となくifconfigコマンドを打ってみたらIPv6が無効化されていなかった。どうも16.04の時のやり方では自動的にIPv6を無効化出来なくなったようなので、IPv6無効化の記事のコメント欄でgellcyさんに教えて頂いた方法を試してみることにした。
端末を起動して以下のコマンドを実行後、Ubuntuを再起動。
sudo sed -i s/dns=dnsmasq/#dns=dnsmasq/g /etc/NetworkManager/NetworkManager.conf
この設定後、ネットに繋がらなくなる症状は出ていないのでバッチリ効果があったっぽい。
gellcyさん情報ありがとうございます。
Ubuntu 16.04用のUbuntu Tweak 0.8.8-2-sicklylife1を公開
Ubuntu 16.04でアップデートが出来ない不具合に対処する
Ubuntu 16.04で「ソフトウェアの更新」や「sudo apt-get update」などを実行すると、それらがフリーズしてCPU使用率が跳ね上がってしまう。
- Bug #1579712 “Refresh hangs indefinitely, appstreamcli using 100...” : Bugs : appstream package : Ubuntu
- Comment #30 : Bug #1579712 : Bugs : appstream package : Ubuntu
appstreamcliが暴走するバグらしい。一応Fix Releasedにはなっているがまだproposed(一般のユーザーがインストールできるようにはなっていない状態)なので、手動でアップデートする必要がある。
appstreamcliを強制終了するかUbuntuを再起動した後、端末を起動して以下のコマンドを実行する。
Ubuntuが64ビットの場合
cd /tmp/ wget https://launchpad.net/ubuntu/+archive/primary/+files/appstream_0.9.4-1ubuntu1_amd64.deb wget https://launchpad.net/ubuntu/+archive/primary/+files/libappstream3_0.9.4-1ubuntu1_amd64.deb sudo mv /etc/apt/apt.conf.d/50appstream /etc/apt/apt.conf.d/50appstream.disabled sudo dpkg -i *.deb sudo mv /etc/apt/apt.conf.d/50appstream.disabled /etc/apt/apt.conf.d/50appstream
Ubuntuが32ビットの場合は未確認だけど以下でいけるはず。
Ubuntuが32ビットの場合
cd /tmp/ wget https://launchpad.net/ubuntu/+archive/primary/+files/appstream_0.9.4-1ubuntu1_i386.deb wget https://launchpad.net/ubuntu/+archive/primary/+files/libappstream3_0.9.4-1ubuntu1_i386.deb sudo mv /etc/apt/apt.conf.d/50appstream /etc/apt/apt.conf.d/50appstream.disabled sudo dpkg -i *.deb sudo mv /etc/apt/apt.conf.d/50appstream.disabled /etc/apt/apt.conf.d/50appstream
これで「ソフトウェアの更新」や「sudo apt-get update」が正常に動作するようになる。
Ubuntu 16.04 LTSでIPv6を無効にする
バグなのか何なのかよく分からんのだけれども、たまにネットに繋がらなくなる事があり、どこかでIPv6を無効にするとネット接続が安定するとかいう事を読んだような気がしたので、IPv6を無効化してみた。
端末で以下のコマンドを実行するとIPv6が無効になる。
echo 'net.ipv6.conf.all.disable_ipv6 = 1' | sudo tee -a /etc/sysctl.conf echo 'net.ipv6.conf.default.disable_ipv6 = 1' | sudo tee -a /etc/sysctl.conf sudo sysctl -p sudo sh -c 'printf "#!/bin/sh\nsysctl -p\nexit 0\n" > /etc/init.d/sysctlp' sudo chmod +x /etc/init.d/sysctlp sudo update-rc.d sysctlp defaults
上3つのコマンドでIPv6は無効になるのだが、Ubuntuを再起動すると元に戻ってしまうので /etc/init.d 以下にsysctlコマンドを実行するファイルを置いて、Ubuntu起動時にsysctlコマンドが実行されるようにしてみた。
これでしばらく様子見。
元の設定に戻す場合はこうする。
sudo sed -i '/net.ipv6.conf.all.disable_ipv6/d' /etc/sysctl.conf sudo sed -i '/net.ipv6.conf.default.disable_ipv6/d' /etc/sysctl.conf sudo update-rc.d sysctlp remove sudo rm /etc/init.d/sysctlp
Ubuntu 16.04 に Eclipse Oxygen.1a (4.7.1a) をインストールして日本語化したのでメモ
※2017年11月3日、更新。
Eclipse IDE for Java EE Developers Oxygen.1a (4.7.1a) をインストールしてみた。EEじゃない方の普通のEclipseも以下の手順でOKなはず。また、確認は64bit環境で行ったが32bitでも同じ方法でいけるはず。
ダウンロード
公式サイトのダウンロードページ からLinux版を ~/Downloads にダウンロードし、日本語化に必要な Pleiades プラグイン の安定版も ~/Downloads にダウンロードする。
インストールする前に
旧バージョンのEclipseをインストール済みの場合はアンインストールしておく。
インストール
端末を起動し、
cd /opt/
sudo tar xavf ~/Downloads/eclipse-*
と実行して /opt 以下にインストール。インストールと言っても単に圧縮ファイルを展開しただけ。
ファイルの展開が終了したら次のコマンドを実行して一度英語のままEclipseを起動する。
/opt/eclipse/eclipse
ワークスペースの場所を聞かれるので「Launch」ボタンをクリックするとEclipseが起動する。Eclipseが正常に起動したらEclipseのタイトルバーの「✕」ボタンをクリックしてEclipseを終了する。
(一度英語のままEclipseを起動しないと日本語化した時に正常に起動しないかもしれない。)
日本語化
端末で以下を実行すれば日本語化される。
cd /opt/eclipse/ sudo unzip ~/Downloads/pleiades* echo '-Xverify:none' | sudo tee -a /opt/eclipse/eclipse.ini echo '-javaagent:/opt/eclipse/plugins/jp.sourceforge.mergedoc.pleiades/pleiades.jar' | sudo tee -a /opt/eclipse/eclipse.ini
Dashから起動できるようにアイコンを作成
そのままだと起動が面倒くさいのでDesktopファイルを作成してUnityのDashに表示されるようにする。
端末で以下を実行する。
echo '[Desktop Entry]'$'\n''Version=1.0'$'\n''Type=Application'$'\n''Name=Eclipse'$'\n''Name[ja]=Eclipse'$'\n''Comment=Eclipse is an integrated development environment (IDE)'$'\n''Comment[ja]=統合開発環境'$'\n''Keywords=Java;java;IDE'$'\n''Keywords[ja]=Java;java;IDE;統合開発環境'$'\n''Exec=/opt/eclipse/eclipse'$'\n''Icon=/opt/eclipse/icon.xpm'$'\n''Terminal=false'$'\n''Categories=Java;Development;IDE;'$'\n''MimeType=text/x-chdr;text/x-csrc;text/x-c++hdr;text/x-c++src;text/x-java;text/x-dsrc;text/x-perl;text/x-python;application/x-php;application/x-httpd-php3;application/x-httpd-php4;application/x-httpd-php5;application/xml;text/html;text/css;text/x-sql;'$'\n''StartupNotify=true'$'\n''StartupWMClass=Eclipse'$'\n''Actions=Clean;'$'\n'''$'\n''[Desktop Action Clean]'$'\n''Name=eclipse -clean'$'\n''Exec=/opt/eclipse/eclipse -clean'$'\n''OnlyShowIn=Unity;'$'\n' | sudo tee /usr/share/applications/eclipse.desktop
これでUbuntu UnityのDashからEclipseを起動できるようになる。一応、ランチャーに登録した場合、右クリックから eclipse -clean 出来るようにしてある。DashにEclipseのアイコンが表示されない場合は一旦ログアウトしてログインし直す。
アンインストール
削除するだけでおk。
sudo rm -rf /opt/eclipse/ sudo rm /usr/share/applications/eclipse.desktop sudo rm /usr/bin/eclipse
※以下は古い内容です。
※2016年5月7日、一部間違っていたので修正。
Eclipse IDE for Java EE Developers 4.5.2(Mars)をインストールしてみた。EEじゃない方の普通のEclipseも以下の手順でOK。また、確認は64bit環境で行ったが32bitでも同じ方法でいけるはず。
ダウンロード
公式サイトのダウンロードページ からLinux版を ~/Downloads にダウンロードし、日本語化に必要な Pleiades プラグイン の安定版も ~/Downloads にダウンロードする。
インストールする前に
旧バージョンのEclipseをインストール済みの場合はアンインストールしておく。
インストール
端末を起動し、
cd /opt/
sudo tar xavf ~/Downloads/eclipse-*
と実行して /opt 以下にインストール。インストールと言っても単に圧縮ファイルを展開しただけ。
ファイルの展開が終了したら次のコマンドを実行して一度英語のままEclipseを起動する。
/opt/eclipse/eclipse
ワークスペースの場所を聞かれるので「OK」ボタンをクリックするとEclipseが起動する。Eclipseが正常に起動したらEclipseのタイトルバーの「✕」ボタンをクリックしてEclipseを終了する。
(一度英語のままEclipseを起動しないと日本語化した時に正常に起動しない様子。)
日本語化
端末で以下を実行すれば日本語化される。
cd /opt/eclipse/ sudo unzip ~/Downloads/pleiades* sudo sed -i s/--launcher.appendVmargs/--launcher.GTK_version\\\n2\\\n--launcher.appendVmargs/g /opt/eclipse/eclipse.ini echo '-Xverify:none' | sudo tee -a /opt/eclipse/eclipse.ini echo '-javaagent:/opt/eclipse/plugins/jp.sourceforge.mergedoc.pleiades/pleiades.jar' | sudo tee -a /opt/eclipse/eclipse.ini
Dashから起動できるようにアイコンを作成
そのままだと起動が面倒くさいのでDesktopファイルを作成してUnityのDashに表示されるようにする。
端末で以下を実行する。
echo '[Desktop Entry]'$'\n''Version=1.0'$'\n''Type=Application'$'\n''Name=Eclipse'$'\n''Name[ja]=Eclipse'$'\n''Comment=Eclipse is an integrated development environment (IDE)'$'\n''Comment[ja]=統合開発環境'$'\n''Keywords=Java;java;IDE'$'\n''Keywords[ja]=Java;java;IDE;統合開発環境'$'\n''Exec=/opt/eclipse/eclipse'$'\n''Icon=/opt/eclipse/icon.xpm'$'\n''Terminal=false'$'\n''Categories=Java;Development;IDE;'$'\n''MimeType=text/x-chdr;text/x-csrc;text/x-c++hdr;text/x-c++src;text/x-java;text/x-dsrc;text/x-perl;text/x-python;application/x-php;application/x-httpd-php3;application/x-httpd-php4;application/x-httpd-php5;application/xml;text/html;text/css;text/x-sql;'$'\n''StartupNotify=true'$'\n''StartupWMClass=Eclipse'$'\n''Actions=Clean;'$'\n'''$'\n''[Desktop Action Clean]'$'\n''Name=eclipse -clean'$'\n''Exec=/opt/eclipse/eclipse -clean'$'\n''OnlyShowIn=Unity;'$'\n' | sudo tee /usr/share/applications/eclipse.desktop
これでUbuntu UnityのDashからEclipseを起動できるようになる。一応、ランチャーに登録した場合、右クリックから eclipse -clean 出来るようにしてある。DashにEclipseのアイコンが表示されない場合は一旦ログアウトしてログインし直す。
アンインストール
削除するだけでおk。
sudo rm -rf /opt/eclipse/ sudo rm /usr/share/applications/eclipse.desktop sudo rm /usr/bin/eclipse
UbuntuのFirefoxで特定のホームページにアクセスすると英語のページになるバグを何とかする
※2018年3月15日、Firefox 59にアップデートしたら再度このバグが出た。
- Firefoxのツールバーの ≡ をクリック、設定 をクリックして設定画面を開く。
- 一般の「言語と外観」のところにある「言語設定」ボタン をクリック。
- ウェブページの言語 というダイアログが表示され 日本語 [ja] が選択された状態になっているので、一度 「下へ」ボタン をクリックして 英語/アメリカ合衆国 [en-us] を一番上にした後 「OK」ボタン をクリックする。
- 一旦Firefoxのウィンドウを全て閉じた後、Firefoxを起動し直す。
- 再びウェブページの言語ダイアログを開き、「上へ」ボタン をクリックして 日本語 [ja] を一番上に戻して 「OK」ボタン をクリックする。
- 念のためFirefoxをもう一度終了する。
これでOKだった。
追記ここまで。
UbuntuのFirefoxがバージョン46にアップデートされたが、何か一部のウェブサイトにアクセスすると英語のページが表示されるバグがある様子。
例えばニコニコ動画とかはてなブログとか、外国人向けの英語のページが用意されているサイトにアクセスすると、日本語ではなく英語のページが表示されてしまう。
どうもFirefoxが優先する言語が日本語ではなく英語になってしまっているのが原因のようなので、その辺の設定を変更すればバグは回避できる。
Ubuntu 16.04で日本語入力が出来ない場合の対処法
※2018年4月27日、Ubuntu 18.04の場合は → Ubuntu 18.04 で日本語入力が出来るようにする - Sickly Life Blog
Ubuntu 16.04で半角/全角キーが正常に動作せず、日本語入力ができないケースが有るらしい。
より引用。
英語キーボードを接続していないにもかかわらず、[入力ソース]には存在しているという現象があります
この場合、次のように設定を変更すれば日本語入力が出来るようになる。
まず、ランチャーの『コンピューターを検索』をクリック、検索欄にtextと入力、表示されたテキストエディターをクリックして起動する。
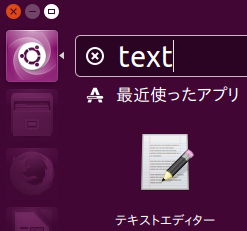
次に、画面右上の通知スペースにあるキーボードのアイコンをクリック、入力メソッドのMozcをクリックして選択する。

これで半角/全角キーが正常に動作するようになる。
ただ、これだけでは英語キーボードの余計な設定が残ったままなので、気になる場合は削除しておく。
画面右上の通知スペースにあるキーボードのアイコンをクリック、現在の入力メソッドの設定をクリックして設定ウィンドウを開き、キーボード - 英語 (US)をクリック、
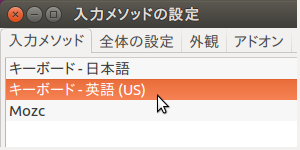
設定ウィンドウの下の方にある「-」ボタンをクリックして英語キーボードの設定を削除する。
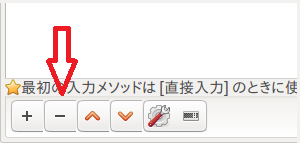
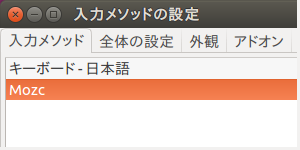
最後に設定ウィンドウのタイトルバーの「×」ボタンをクリックしてウィンドウを閉じておく。
因みにこの現象、私の環境だと、二週間ぐらい前のUbuntu 16.04のデイリービルドでは確認できたが、先日リリースされた正式版では、入力メソッドに英語キーボードの設定は存在せず、半角/全角キーは正常に動作している。実機にインストールした64bitだけでなく、VirtualBoxにインストールした32bit版でも同じく、問題なく日本語入力できている。
よく分からないが環境によって英語キーボードのレイアウトが存在したりしなかったりするっぽい?